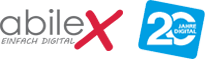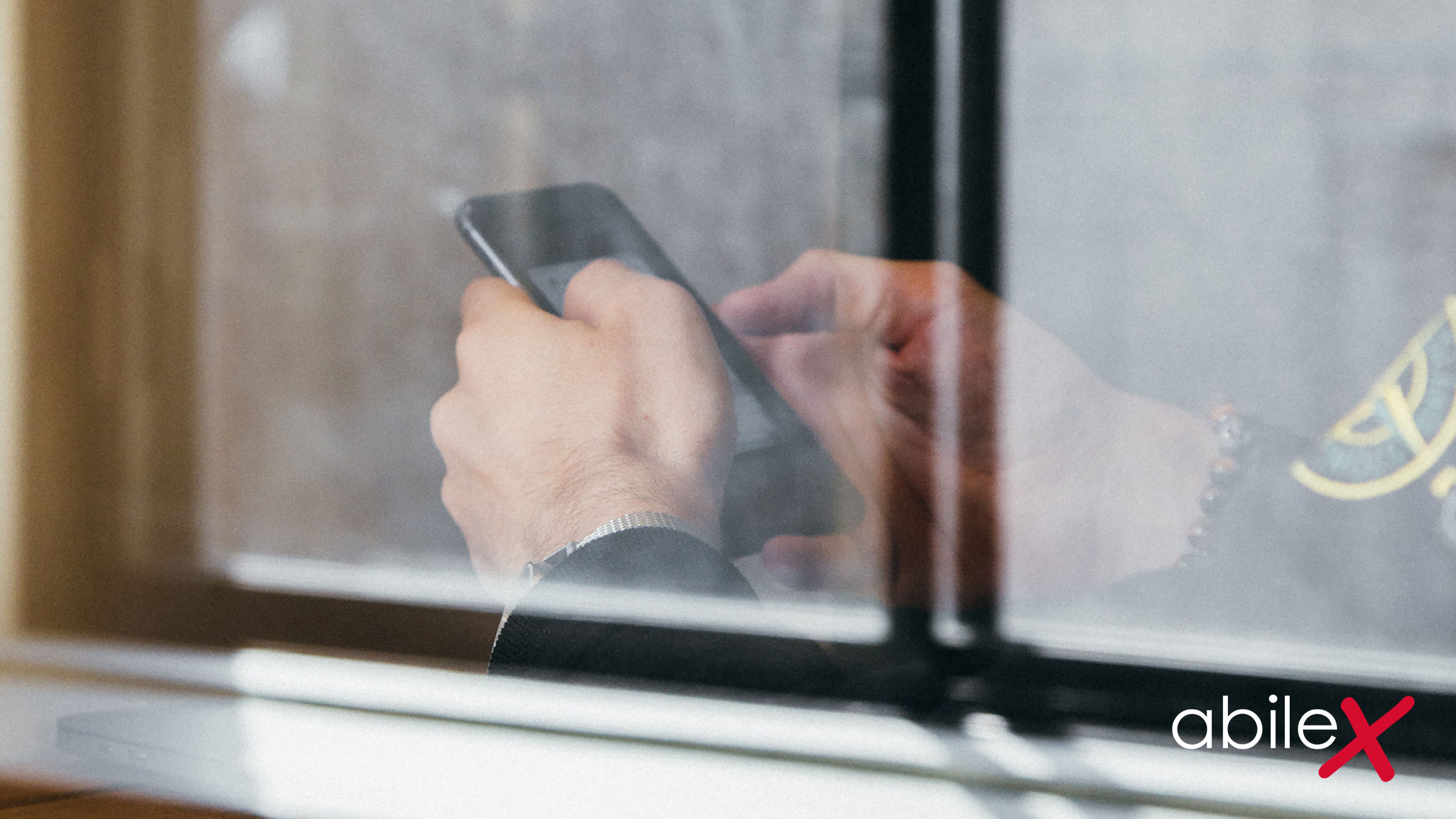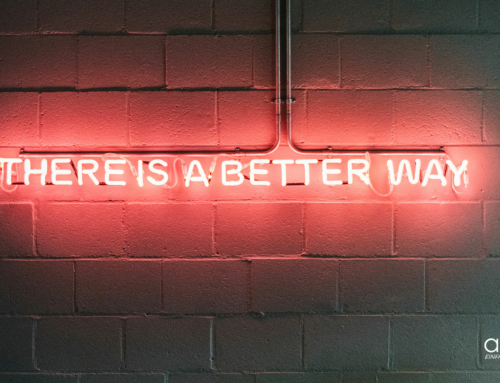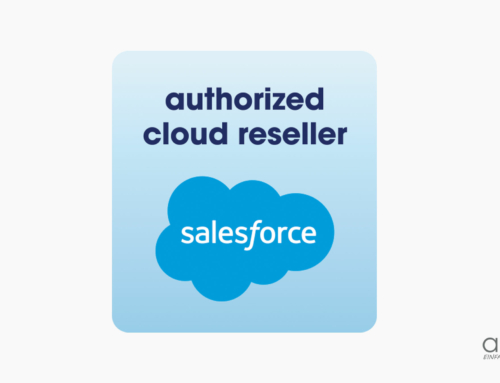Wir alle kennen diese und andere Fragen und die damit verbundenen Herausforderungen nur zu gut. Wie erreiche ich meine Salesforce User am besten? Wie gestalte ich die Einarbeit in ein so umfangreiches technisches System, in dem meine Mitarbeiter täglich arbeiten? Und das möglichst schnell und vor allem nachhaltig!
Auch wenn ich Ihnen an dieser Stelle keinen allumfassenden und alle-Probleme-lösenden-Guide an die Hand geben kann, möchte ich mit Ihnen eine Möglichkeit betrachten, wie Sie Ihre User effektiv erreichen können – dort, wo es am meisten Sinn ergibt, im Salesforce CRM selbst!
Die Rede ist von dem seit bereits einigen Salesforce Releases verfügbaren Plattform-Tool In-App Guidance oder zu Deutsch „Hilfestellung in der Anwendung„. Mit In-App Guidance können wir sogenannte Prompts, also Pop-up Fenster in der Anwendung erstellen.
Platziert werden können diese auf fast allen Salesforce Seiten. Vielleicht ein paar Beispiele mit praktischem Anwendungsfall:
- Auf der Startseite (Begrüßung, Company-News, Erinnerung an AHA-Regeln zur Einhaltung der Hygienemaßnahmen)
- An Listenansichten (Praxistipps für das Arbeiten mit Listenansichten, Hinweis auf aktuelle Fokusgruppen)
- An Datensätzen (neue Dokumentationsmethoden, neue Informationen zur Verbesserung der Serviceleistungen)
Aber wie konfigurieren wir das ganze nun? Welche Möglichkeiten haben wir? Ich kann Ihnen sagen, das Ganze ist einfacher, als Sie vielleicht glauben. Es sind lediglich 5 kurze Steps nötig, um solche Prompts einzurichten.
In 5 Schritten zum fertigen Prompt
Step 1:
Gehen Sie in das Salesforce Setup und navigieren Sie zu Benutzerengagement à Hilfestellung in der Anwendung. Alternativ können Sie auch einfach „Hilfestellung“ in der Schnellsuche eingeben.
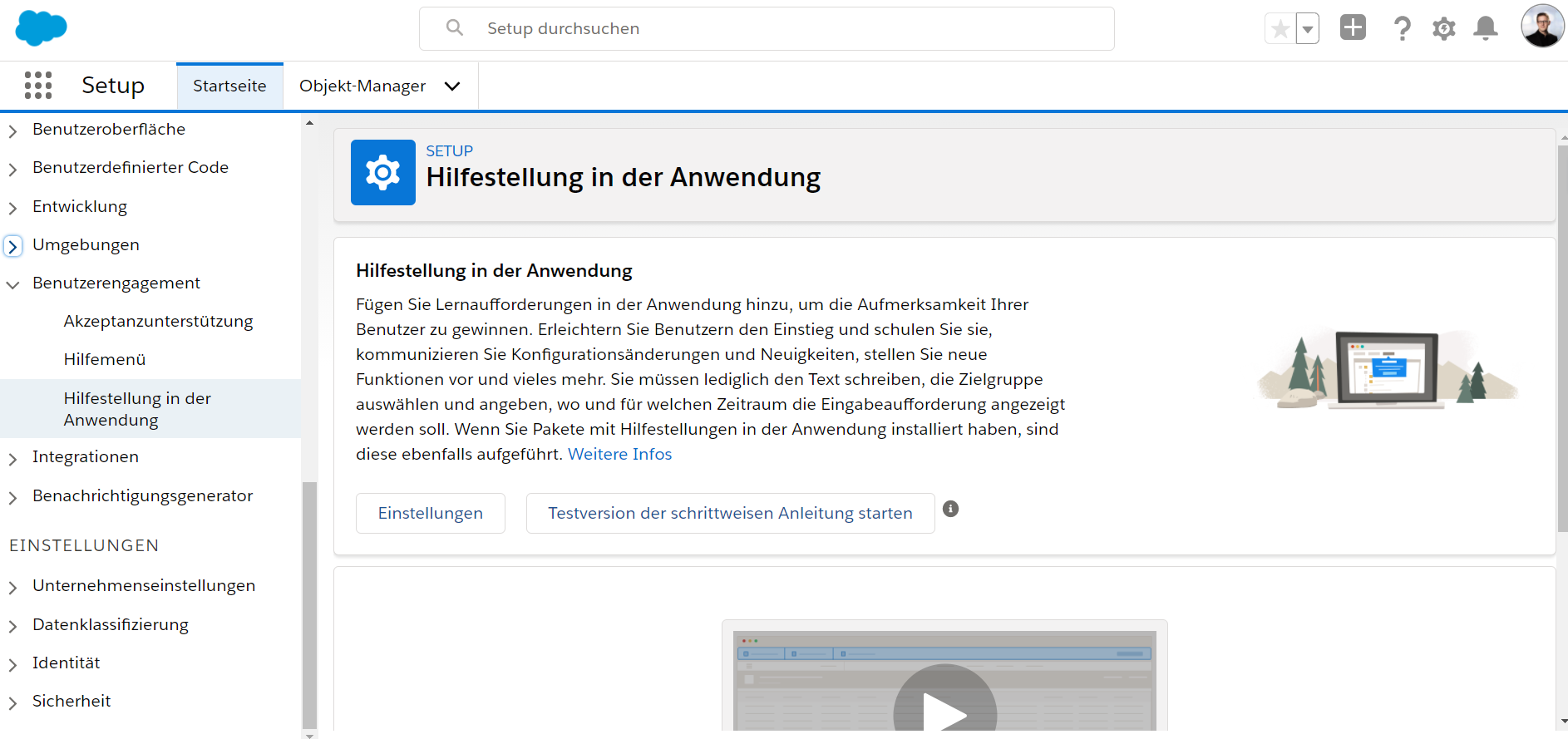
Abbildung 1: Setupsuche
Unter dem Video finden Sie den Button Hinzufügen. Über diesen gelangen wir in den Builder, welcher bis auf die Kopfzeile die bekannte Salesforce Umgebung darstellt.
Step 2:
Navigieren Sie zu der Salesforce Seite, auf der das Prompt angezeigt werden soll und Klicken erneut „Hinzufügen“
Step 3:
Wählen Sie zwischen einer einzelnen Eingabeaufforderung oder einer schrittweisen Anleitung (zusätzliche Lizenzen erforderlich).
Step 4:
Entscheiden Sie, ob Sie eine unverankerte oder verankerte Eingabeaufforderung erstellen möchten. Kurz zusammengefasst unterscheiden sich die beiden Typen im Wesentlichen in 3 Punkten:
- Position:
Unverankerte Prompts können an 6 verschiedenen Bildschirmpositionen angezeigt werden, welche sich aus einer Kombination von Links/ Mitte/ Rechts und Oben/ Unten ergeben. Außerdem kann der User Sie flexibel verschieben, falls sie im Weg sind. Verankerte Prompts werden immer unten rechts positioniert und können nicht verschoben, sondern nur minimiert oder geschlossen werden - Inhaltsmenge:
Unverankerte Prompts haben lediglich eine maximale Textlänge von 240 Zeichen. Beim verankerten Aufforderungstyp hingegen haben Sie 4000 Zeichen zur Verfügung - Einbindung von Videos:
Wenn Sie direkt Videos, zum Beispiel eigene Tutorials, einbetten möchten, sind verankerte Prompts das richtige Tool. Bei der anderen Variante lassen sich zwar auch verlinkte Buttons integrieren, aber eine Einbettung direkt ist nicht möglich.
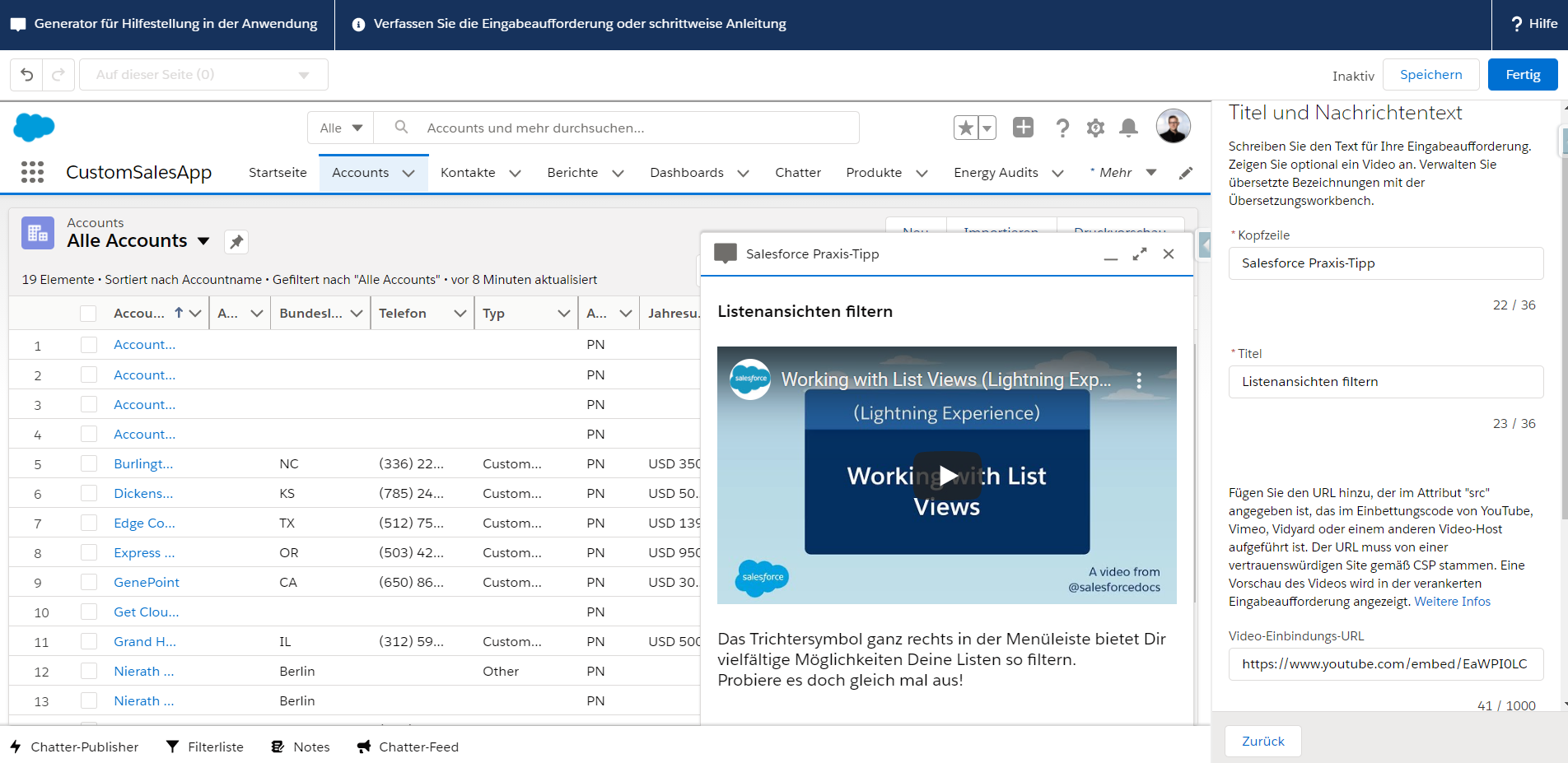
Abbildung 2 Einbettung einer Video URL in eine verankerte Eingabeaufforderung
Step 5:
Nachdem Sie Step 1 – 4 geschafft und auf Speichern geklickt haben, können Sie abschließend noch ein paar Einstellungen vornehmen, die größtenteils optional sind. Gehen wir sie doch kurz gemeinsam durch.
- Aktion:
Hier haben Sie die Möglichkeit einen weiteren Button mit hinterlegter URL zu integrieren. Das könnte zum Beispiel ein YouTube-Link oder ein Link zu internen Ressourcen sein. - Plan:
Hier können Sie den Zeitraum und Häufigkeit festlegen, in welchem die Meldung den Usern angezeigt wird. - Profile:
Hier können Sie bei Bedarf bestimmte Profile auswählen, um den Userkreis, für den das Prompt von Relevanz ist, einzuschränken - Berechtigungen:
Analog zum vorherigen Bereich ist eine Einschränkung des Empfängerkreises anhand von bestimmten Berechtigungen möglich - Details:
Vergeben Sie ein Namen und aktivieren Sie Ihre Eingabeaufforderung (Aktivierung auch später möglich)
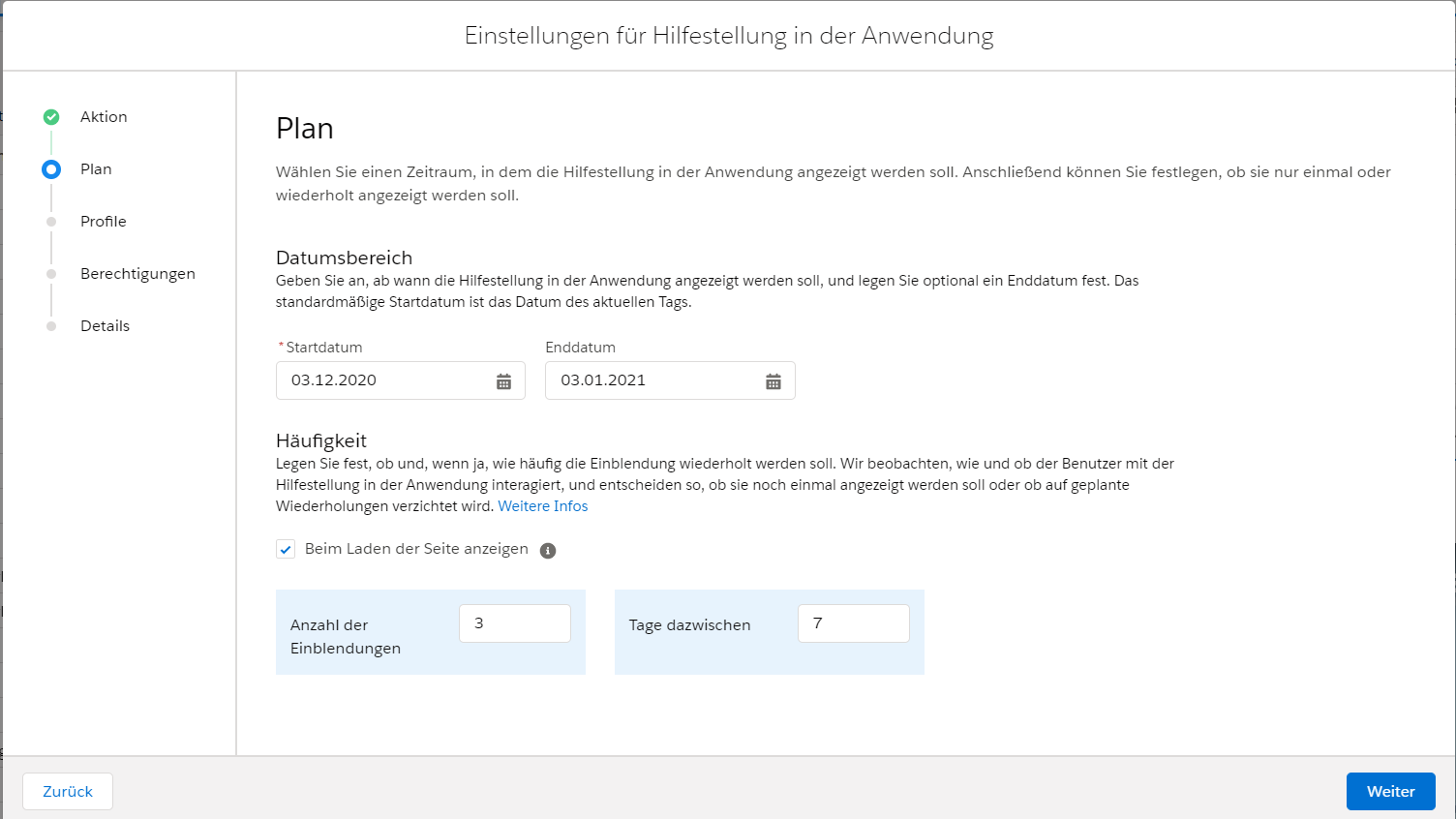
Abbildung 3: Zeitraum und Häufigkeit/ Intervall für die Hilfestellung
Und das ist auch schon die ganze Magie und wir sind fertig mit unserem Prompt. Herzlichen Glückwunsch!
Unsere Learnings
Gemeinsam haben wir uns angeschaut, wie schnell und einfach es ist, unsere User durch gezielte Pop-ups in Salesforce zu informieren und zu unterstützen. Schritt-für-Schritt-Anleitungen bieten hier noch mehr Möglichkeiten, sind aber auch mit zusätzlichen Lizenzen verbunden.
Ihrer Kreativität bezüglich der möglichen Anwendungsfälle sind kaum Grenzen gesetzt. Nutzen Sie die Meldungen auf der Startseite, um z.B. an die Hygienemaßnahmen im Rahmen der Covid-19 Situation zu erinnern. Erinnern Sie die User an hilfreiche Tools von Salesforce, um Ihre Arbeit effektiver zu gestalten. Oder weisen Sie auf neue zu pflegende Inhalte hin, um den Fokus in die richtige Richtung zu lenken.
Was auch immer Ihr Anliegen ist, mit In-App Guidance erreichen Sie Ihre User genau dort, wo es wichtig ist! Also zögern Sie nicht und probieren Sie es aus. Oder fragen Sie einfach uns!
Verfasst von Patrick Nierath